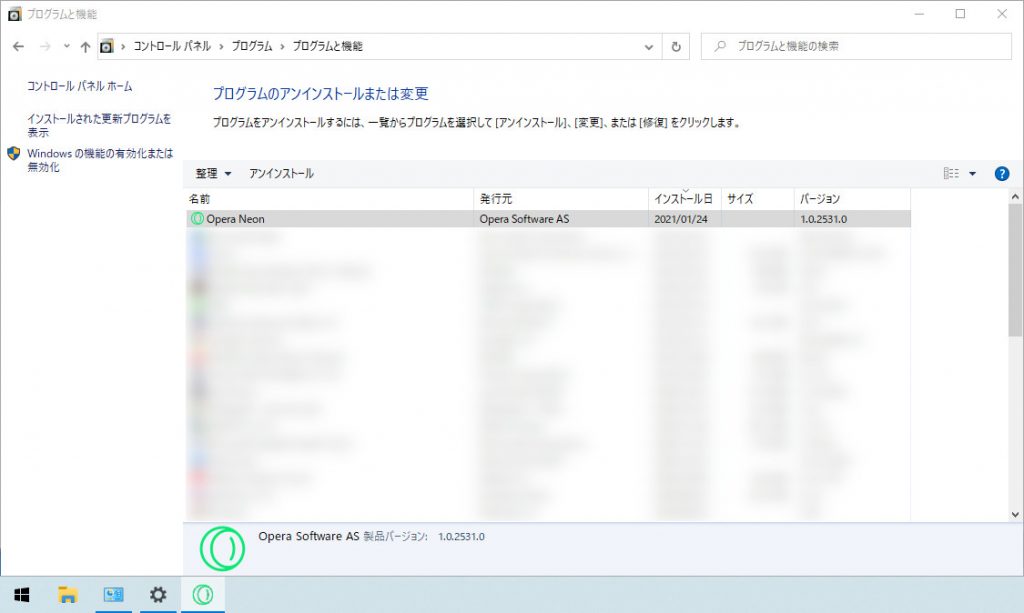昔書いて消してしまったブログから再掲。読み返したらちょっと面白かったので。
当時この記事を書いて先輩からスーツとギークという言葉を教わりました。
なので文中では営業ネイティブ、技術ネイティブという変な言葉を使ってますが、そのままに。
文章が乱暴だったので多少修正加筆を加えました。
——–以下過去の記事——–
タイトル:技術4ヶ月目の記録
投稿日: 2011年4月26日
会計事務所での営業職を退職し、PHPを始めて運良く技術の現場で働くことができ、思うことがあったので記録。
ただいま技術経験4ヶ月でわからないことだらけ、日々戸惑いを隠せません。
しかし、今後自分が技術をある程度習得したら、今の感覚を忘れてしまいそうなので言葉にしたいと思います。
営業の人と技術の人があるシステムを設計するためにミーティングをしていて、
その現場に自分もいて、会話のずれを感じました。ぼんやりとすれ違ってるなぁと思いつつ、両者は気付いていない様子。
技術専門の人と営業専門の人は、そもそも持っている文化も言葉もまったく違う人種なのに、
なまじお互い日本語を使っているので表面上の意味は通じてしまっているような、そんな感じがしました。
営業ネイティブは、システムを作るにあたって、どこがどう難しいのか、システムをどのような段取りで作るかわからず、
技術ネイティブは、お客さんの顔が見えず、お客さんがどうしたいか、何がしたいかがわからない。
営業ネイティブの人はお客さんから聞いた要望を、技術ネイティブに伝えますが、そこですれ違いが生まれているように感じます。
かといって技術ネイティブがお客さんのところに行けばいいと思いますが、それは難しいのです。
お客さんは別の仕事をなりわいとしているので、IT会社の営業職よりも当然システムに疎いからです。
意思疎通が難しくなります。
それと、気質として、営業ネイティブはモノを売る人で、「人を説得する」ことを大切にし、
技術ネイティブはモノを作る人で、「自分が納得する」ことを大事にしているように感じます。どちらが優れているという話ではありません。
例えば、
「仕様」という言葉があります。技術ネイティブと営業ネイティブではニュアンスが違います。
技術ネイティブにとって、仕様とは設計図のようであり、開発過程に入ってからの仕様変更というのは、家を建てているときに、まるで机や椅子でも動かす感覚で、やっぱ柱はこっちがいいなぁ、と言われるくらいの衝撃があります。
営業ネイティブにとっては、仕様とはお客様の要望を聞き取ったもので、開発過程でミーティングを重ね都度柔軟に書き換えるものです。
営業ネイティブが技術ネイティブに車を作ってくださいと言ったとして、
技術ネイティブは車の設計から始め、製作工程を見極め、段取りを取り、実際に開発作業にとりかかります。
そんなとき、仕様の変更。
営業ネイティブはプログラムをちょっと書き換えるだけだと思っています。プログラム=何でもできる、と思っているからです。自分もそう思っていました。
ところが、技術ネイティブにとってタイヤをキャタピラにしてくださいと言われたくらいの衝撃を受けます。
システムは目に見えないので、ちょっとした変更なのか大規模な変更なのか分かり辛いのです。
場合によっては設計からやりなおしなのです。
そして、タイミングや予算によっては、最初から作る余裕や時間もなくなって、
無理矢理組み上げた、キャタピラの上に車が乗っただけの、ギアをバックに入れるとキャタピラが逆回転して結果前に進む、みたいな謎のシステムが出来上がります。
ギリギリのラインで希望通りの動きをします。お客様にとっては一応思い通りに動くのでなんとか納品できますが、
営業ネイティブにとっても技術ネイティブにとっても満足のいくものが出来上がりません。
これがすれ違いが生む悲劇なのではないでしょうか。
自分は元営業なので、当初は、
プログラムは書けばその通りに動くと思っていましたし、「PHPをインストール」なんてまるで意味がわかりませんでした。
プログラミング言語なんて書けばどこでも動くと思っていました。
PHPはサーバーサイドで動くものだということを理解するのに時間がかかりました。インストールしないとサーバーがPHPを使えないということも理解するのに時間がかかりました。
JavaScriptはブラウザで動くものということも理解しずらかったです。
デザインと言われてもどこからどこまでがデザインで、どこまでがシステムなのかもわかりませんでした。
それはJavaScriptやPHPがどこで動いてどんなことができるのか、CSSは何ができるのか、システムがどのように開発されてゆくのかを見て、やってみて初めて理解しました。
技術ネイティブは、それが日常なので、それがわからない人の感覚がわからないのです。
自分はその両者の気持ちがわかる貴重な体験をしているような気がします。
今はそんな風に考えています。
半年後に読み返したら自分はどんな風に思うのでしょうか。きっと恥ずかしくて削除するかもしれません。
現在、ミーティング中にぼんやりしたすれ違いを見つけても言葉にできなくて、結局何も発言せずで終わってしまいます。
もう少し感覚を研ぎ澄ませて、営業ネイティブと技術ネイティブの通訳ができたらなぁと思います。
以上、散文でした。